Linuxコマンドtreeは、ファイルシステムの構造を視覚的に確認できる便利なツールです。今回の投稿では、treeコマンドの使用法とさまざまなオプションについて見ていきます。
目次
treeコマンドとは?
treeコマンドは、ディレクトリとファイルをツリー構造で視覚化して表示します。これは複雑なディレクトリ構造を一目で把握したいときに非常に便利です。基本的に、treeコマンドを実行すると現在のディレクトリのすべてのサブディレクトリとファイルがツリー形式で出力されます。
treeコマンドのインストール
ほとんどのLinuxディストリビューションでは、treeコマンドがデフォルトでインストールされていません。したがって、最初にtreeコマンドをインストールする必要があります。ディストリビューションに応じてインストール方法が異なりますが、代表的なインストール方法は次のとおりです。
UbuntuとDebian系
sudo apt-get install treeCentOSとFedora系
sudo yum install treeインストールが完了すると、ターミナルでtreeコマンドを使用できるようになります。
treeコマンドの基本使用法
treeコマンドを使用する基本的な方法は非常に簡単です。ターミナルで tree を入力してEnterキーを押すと、現在のディレクトリのツリー構造が表示されます。
treeこのコマンドを実行すると、以下の図のように現在のディレクトリとそのサブディレクトリ、ファイルがツリー構造で出力されます。
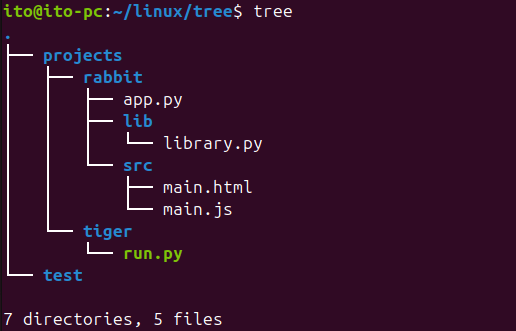
特定ディレクトリの指定
特定のディレクトリの構造を見たい場合は、コマンドの後にディレクトリパスを追加します。
tree /path/to/directory以下のように、./projects/rabbit 下のディレクトリ構造を確認したい場合は、該当するパスをパラメータとして渡します。
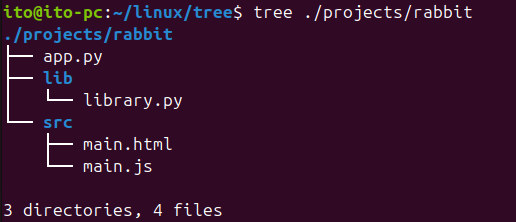
treeコマンドの主要オプション
treeコマンドは、さまざまなオプションを提供しています。これらのオプションにより、出力形式を調整できます。主要なオプションを見てみましょう。
ディレクトリのみ表示 (-d)
ディレクトリ構造のみを確認したい場合は、-d オプションを使用します。
tree -d次のように、ファイルは表示されず、ディレクトリ構造のみを確認できます。
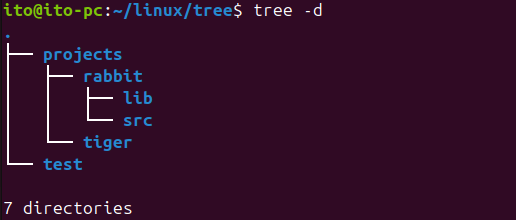
レベル制限 (-L)
ディレクトリ構造の深さが深い場合、情報が多すぎて出力されることがあります。-L オプションを使用して、出力するツリーのレベル深度を制限できます。
tree -L 2このコマンドは、現在のディレクトリから最大2段階の深さまで出力します。
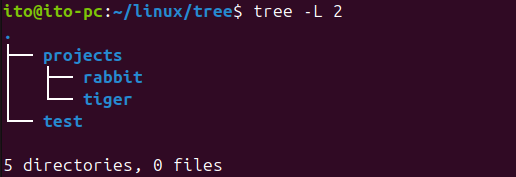
隠しファイルを含む (-a)
基本的に、treeコマンドは隠しファイル(ファイル名がドット(.)で始まるファイル)を出力しません。-a オプションを使用すると、隠しファイルも含めて出力できます。
tree -a-a オプションを使用すると、見えなかった .env ファイルがtree構造に表示されます。
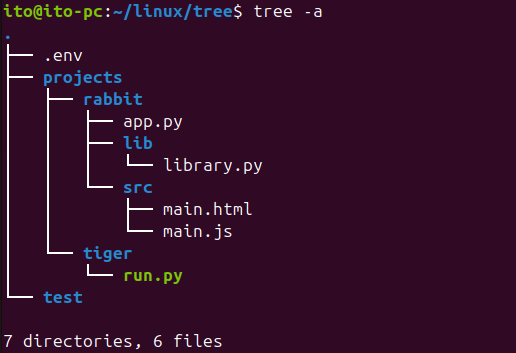
ファイルサイズを表示 (-s)
ファイルとディレクトリのサイズを一緒に表示したい場合は、-s オプションを使用します。
tree -s-s オプションを使用すると、バイト単位の数字でサイズが表示されます。
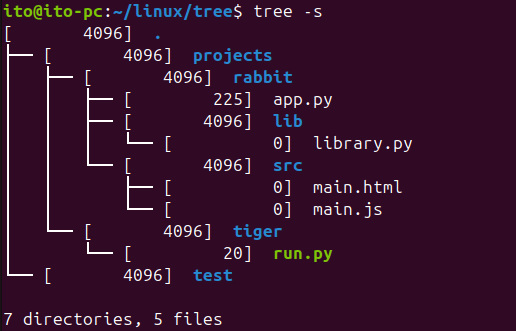
ファイルサイズを読みやすく表示 (-h)
ファイルとディレクトリのサイズをより読みやすい形式で表示したい場合は、-h オプションを使用します。
tree -h-h オプションを使用すると、以下のようにサイズに応じてK、M、Gなどの単位で容量が表示され、理解しやすくなります。
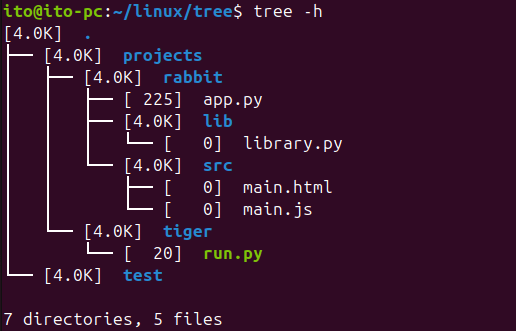
ファイルタイプを表示 (-F)
各ファイルのタイプを表示するには、-F オプションを使用します。
tree -F次のように、ディレクトリ名の後にはスラッシュ(/)、実行ファイルの後にはアスタリスク(*)が表示されます。
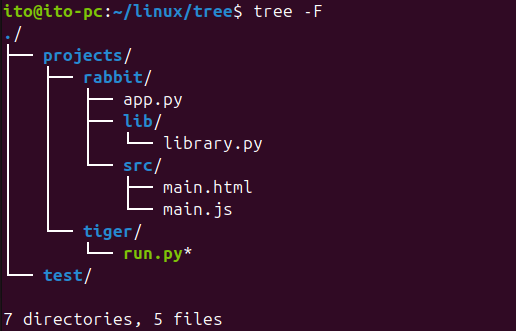
出力結果を保存 (-o)
treeコマンドの出力をファイルに保存したい場合は、-o オプションを使用します。
tree -o output.txtこのコマンドを実行すると、ツリー構造が output.txt ファイルに保存されます。
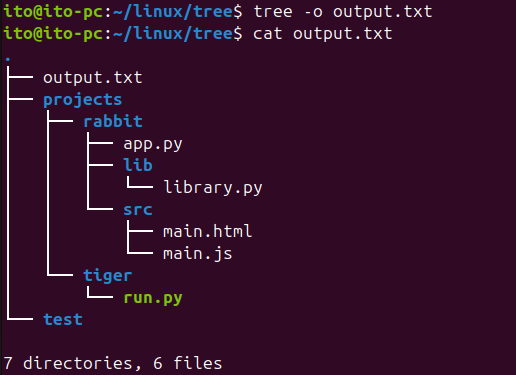
有用な活用方法
大規模プロジェクト構造の確認
複雑なプロジェクトのディレクトリ構造を一目で把握したいとき、treeコマンドを使用すると便利です。特にソフトウェア開発プロジェクトでは、ソースコードファイルとディレクトリ構造を迅速に理解するのに役立ちます。
ディレクトリ使用量の確認 (–du)
ディレクトリの使用量を確認するときに du コマンドを使用するように、treeコマンドと --du オプションを組み合わせると、ディレクトリとファイルのサイズを確認できます。これにより、どのディレクトリが多くのスペースを占めているかを簡単に把握できます。
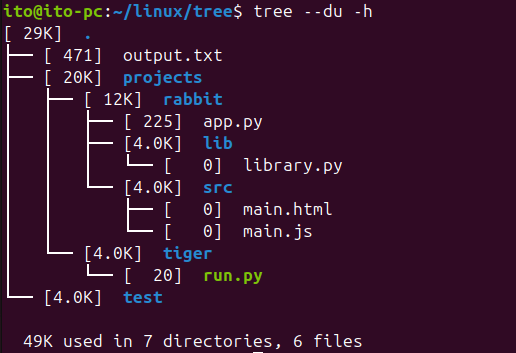
ファイル管理
ディレクトリ構造を視覚的に確認しながら不要なファイルやディレクトリを整理するのに役立ちます。treeコマンドを使用して全体の構造を把握した後、不要な項目を削除したり移動したりできます。
注意事項
treeコマンドは、大規模なディレクトリ構造を出力するときに時間がかかることがあります。特にディレクトリの深さが深かったり、ファイルの数が多かったりする場合、出力が遅くなることがあります。このような場合は、-L オプションを使用して出力レベルを制限するのが良いでしょう。
また、出力結果が長すぎる場合は、ファイルに保存して確認する方が効率的です。-o オプションを使用して出力をファイルに保存し、テキストエディタで確認できます。
まとめ
今回の投稿では、Linuxでtreeコマンドを使用する方法とさまざまなオプションについて説明しました。treeコマンドは、ディレクトリ構造を視覚的に確認できる非常に有用なツールで、さまざまな状況で活用できます。プロジェクト管理、ディスク使用量の確認、ファイル整理など、さまざまな用途で使用できるので、ぜひ一度使ってみてください。コマンドのオプションをうまく活用すると、システムをより効率的に管理できるようになります。
