Linuxコマンドtacは、ファイルの内容を逆順で確認する必要がある場合に非常に便利なツールです。Linuxシステムを使用していると、ファイルの内容を順序どおりに読むだけでなく、特定の状況では最後の行から最初の行まで逆に確認する必要が生じることがあります。そのような場合に、tacコマンドが大いに役立ちます。tacはcatコマンドに似ていますが、ファイルの内容を逆順に出力する機能があります。今回の投稿では、tacコマンドの基本的な使い方とオプションについて説明し、実務でどのように活用できるかを紹介します。
目次
Linuxコマンドtacとは?
tacは、テキストファイルの内容を逆順で出力するLinuxコマンドです。一般的に使用されるcatコマンドは、ファイルの内容を上から下に向かって出力しますが、tacはこれを逆に、つまり最後の行から最初の行まで逆順に出力します。面白いことに、tacというコマンド名自体もcatを逆さにしたものです。
tacコマンドの基本的な使い方
tacコマンドを使用する基本的な方法は次のとおりです。
tac ファイル名このコマンドは、指定されたファイル名の内容を逆順にして出力します。例えば、example.txtというファイルの内容が以下のようになっているとします。
first line
second line
third lineこのファイルをtacコマンドで出力すると、次のように表示されます。

このように、tacコマンドはファイルの最後の行から最初の行までの順序を逆転させて表示します。
tacコマンドのオプション
tacコマンドには、いくつかの便利なオプションがあります。これらのオプションを活用することで、特定の状況に応じた柔軟なファイル操作が可能です。
区切り文字の変更 (-s, –separator)
通常、tacは行単位で逆順処理を行います。しかし、行ではなく他の区切り文字を基準に逆順にしたい場合は、-s または –separator オプションを使用できます。
tac -s "区切り文字" ファイル名例えば、「:」を区切り文字として使用する次のようなsep.txtファイルがあるとします。
First:Second:Thirdこのファイルをtacコマンドで区切り文字を「:」に設定して出力すると、次のように区切り文字が後ろに付いて出力されます。「First:」「Second:」「Third」が逆順に出力されているのがわかります。

このオプションは、ログファイルや特定の区切り文字を持つデータファイルを処理する際に非常に便利です。
ファイル結合 (-b, –before)
-s オプションは区切り文字を基準にファイルを逆順にしますが、通常は区切り文字の後に項目が来るように逆順にします。しかし、-b オプションを使用すると、区切り文字の前に項目が来るように設定できます。
tac -b -s ":" sep.txt次のように区切り文字が前に付いて出力されます。「First」「」「」が逆順に出力されているのがわかります。

このオプションは、テキストを処理する際に区切り文字の位置を調整する必要がある場合に便利です。
その他の使い方
複数ファイルの処理
tacコマンドは、複数のファイルを一度に処理することができます。ファイル名を複数指定すると、それらのファイルをすべて逆順に出力します。このコマンドは、file1.txt と file2.txt をそれぞれ逆順に出力した後、両ファイルの結果を結合して出力します。
tac file1.txt file2.txt次の図は、a.txt と example.txt の内容をそれぞれ逆順にして結合して出力した結果です。
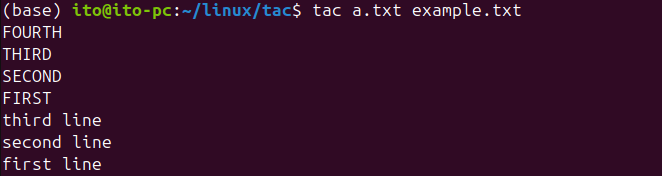
リダイレクト (>) を使用してファイルに保存
もちろん、以下のようにリダイレクト (>) を使用して逆順にした結果をファイルに保存することも可能です。
tac a.txt example.txt > reversed.txt以下は、2つのファイルをそれぞれ逆順にしてreversed.txtに保存した結果です。ファイル名の順序は保持されつつ、各ファイルの内容が逆順になっているのが確認できます。
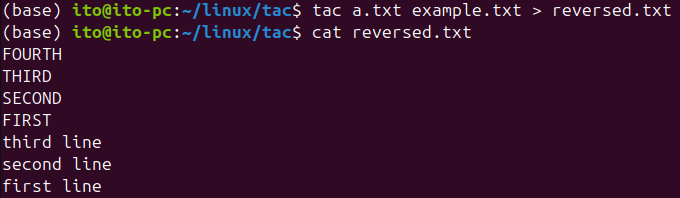
実務での活用例
tacコマンドは、ログファイルを分析したり、特定のデータを逆順で確認したりする際に非常に便利です。例えば、ログファイルの最新のイベントを素早く確認したい場合、tacを使用すると、最後のイベントから始めて順に確認することができます。また、データを分析する際に最後の項目からアクセスする必要がある場合にも有用です。
例えば、システムログファイル /var/log/syslog の最後の10行を確認したい場合、次のように使用できます。
tac /var/log/syslog | head -n 10このコマンドは、ログファイルを逆順に出力し、その中から上位10行のみを表示します。これにより、最新のログ項目を簡単に確認することができます。もちろん、同様の機能はtailコマンドでも実行可能です。「Linuxコマンドtailの使い方と3つのオプション」で、tailコマンドの使用方法を詳しく確認できます。
注意事項
tacコマンドを使用する際は、次の点に注意してください。
- 大容量ファイル処理時の注意: tacコマンドはファイル全体をメモリにロードしてから処理するため、非常に大きなファイルを扱う際には、システムのメモリを多く消費する可能性があります。
- 区切り文字の設定: 区切り文字を設定する際、テキスト内にその区切り文字が含まれているか注意が必要です。誤った区切り文字を設定すると、意図しない結果が出ることがあります。
- リダイレクトの使用: tacコマンドの結果を別のファイルに保存したい場合は、リダイレクト (>) を使用できますが、既存のファイルを上書きしないよう注意が必要です。
まとめ
tacコマンドは、ファイルの内容を簡単に逆順で確認できる非常に便利なツールです。特に、ログファイルや特定の形式のデータを分析する際に役立ちます。いくつかのオプションを使うことで、区切り文字を設定したり、複数のファイルを同時に処理したりと、使い勝手が向上します。ただし、大容量ファイルを扱う際にはメモリ使用量に注意し、区切り文字の設定時には予期せぬ結果が出ないように気をつけましょう。
Linuxコマンドの活用方法を理解し、適切に使用することで、システム管理やデータ分析の作業効率が大幅に向上します。tacコマンドもそのような有用なツールの一つですので、必要に応じて適切に活用してみてください。
