Linuxで作業をしていると、テキストファイルを読む必要が頻繁に生じます。Linuxコマンドmoreは、ファイルや画面出力内容を一度にすべて読み込むのではなく、画面に表示される範囲内で少しずつ分割して確認する場合に利用します。今回のポスティングでは、moreコマンドの基本的な使い方とさまざまなオプション、そして役立つヒントを紹介します。
目次
Linuxコマンドmoreとは?
Linuxコマンドmoreは、テキストファイルの内容や画面出力をページ単位で分割して表示するコマンドです。一度にすべての内容を表示するのではなく、ユーザーが一画面ずつ内容を確認できるようにします。moreコマンドは特に長いファイルを読む際に非常に便利で、ターミナルでの作業時によく使用されます。
基本的な使い方
moreコマンドの基本的な使い方は非常に簡単です。moreの後にファイル名を入力するだけです。
more ファイル名例えば、example.txtというファイルを確認したい場合、以下のように入力します。
more example.txtこのコマンドを実行すると、example.txtの内容が一画面ずつ表示されます。画面の下部には「–more–(16%)」のように、全体のどの部分に位置しているかが表示されます。スペースキーを押すと次のページに進みます。スペースキー以外にも、さまざまなキー入力でmoreコマンドを制御することができます。

主要なキー操作
moreコマンドを使用する際に便利なキー入力方法をいくつか紹介します。
- スペースキー (Spacebar): 次のページに移動します。
- Enterキー: 1行ずつ下に移動します。
- bキー: 前のページに戻ります。
- qキー: moreコマンドを終了してファイルビューから抜け出します。
- = (イコール)キー: 現在のカーソル位置を行番号で表示します。
- / (スラッシュ)キー: 正規表現を使って特定の文字列を検索します。例えば、
/searchを入力すると「search」という単語を検索します。 - vキー: 現在の場所を
/usr/bin/viエディタで編集します。 - hキー: moreのキー操作方法を表示します。
これらの基本的なキー操作を覚えておくと、ファイルを探索する際に非常に役立ちます。
moreコマンドの主要オプション
moreコマンドは基本的な機能以外にも、さまざまなオプションを提供しています。これらのオプションを活用すると、ファイルをより効率的に探索できます。
-dオプション: ヘルプの表示
-dオプションを使用すると、ビープ音を鳴らさずに画面にヘルプを表示します。
more -d example.txtファイル出力ではないため、vキーを使用できない場合には、vを押すと「[Press ‘h’ for instructions.]」と表示されます。
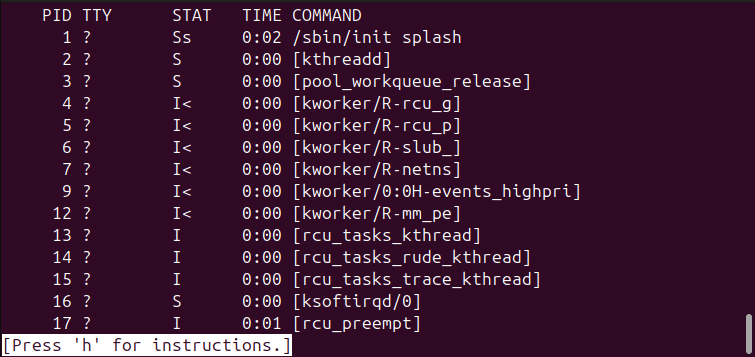
-cオプション: 上書き表示
-cオプションを使用すると、テキストを表示した後、以前に表示されていた残りの行末部分だけが消去されます。このオプションは、ファイルを読む際に画面をすっきりと保つのに役立ちます。
more -c example.txt-pオプション: クリーンプリント
-pオプションは-cオプションとは異なる方式で出力します。このオプションは画面全体を消去してテキストを表示します。
more -p example.txt+numオプション: 特定の行から開始
ファイルの最初から内容を確認せず、特定の行から内容を見たいときに便利なオプションです。例えば、10行目から確認したい場合は、以下のように入力します。このオプションを使用すると、目的の部分からすぐに確認できるため、長いファイルを探索する際に便利です。
more +10 example.txt私は以下のように、ps axの出力結果を10行目から確認するために以下のように入力しました。
ps ax | more +10期待通り、出力の10行目から表示されることを確認しました。
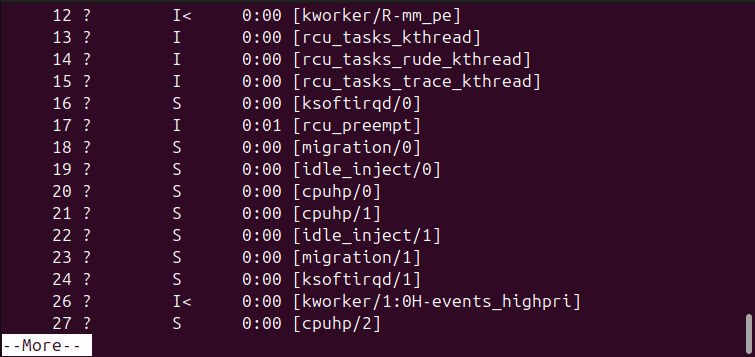
-sオプション: 空行の省略
-sオプションは、連続した空行を1つの空行として表示します。例えば、3つの空行がある場合、このオプションを使用すると1つの空行に圧縮して表示します。このオプションは、catコマンドで使用したsオプションと同様に、不要な空行を減らして画面をより効率的に使用できるようにします。
more -s example.txt活用ヒント
ファイル内容の一部だけを出力
moreコマンドは、他のコマンドと組み合わせることでさらに強力に使用できます。例えば、headやtailコマンドと一緒に使用すると、ファイルの先頭部分や末尾部分だけをmoreで確認することができます。
tail -n 100 /var/log/syslog | more上記のコマンドは、syslogファイルの最後の100行だけをmoreコマンドで一ページずつ区切って表示します。同様に、headコマンドを使用すると、ファイルの最初の部分を確認することができます。
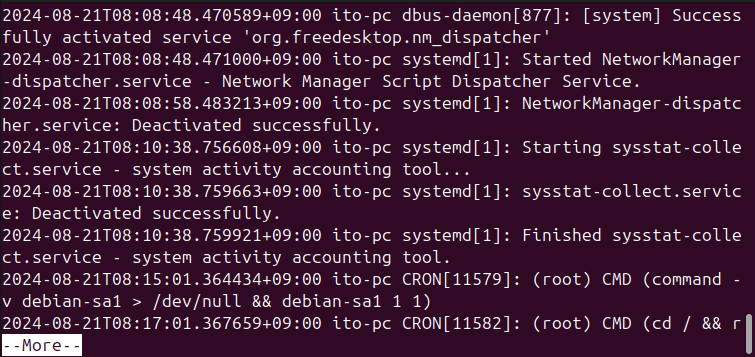
環境変数の設定
moreコマンドの基本動作を変更したい場合は、環境変数を設定できます。例えば、空行の省略(-s)、画面の消去(-c)などをデフォルトオプションとして使用したい場合は、.bashrcファイルや.zshファイルに次のように設定します。
export MORE='-c -s'このように設定しておけば、毎回コマンドを入力する際にオプションを追加しなくても済むので便利です。
注意事項
moreコマンドは単純にファイルを読むには適していますが、大容量ファイルを扱う際にはパフォーマンスが低下することがあります。また、ファイルを編集したり構造を変更する作業には適していないため、そのような場合にはvimやnanoなどのエディタを使用するのが良いでしょう。
まとめ
Linuxコマンドmoreは、テキストファイルを効果的に探索するのに非常に便利なツールです。基本的な使い方からさまざまなオプションまでを習得すれば、長いファイルを探索する作業がはるかに容易になります。また、他のコマンドと組み合わせて使用したり、環境変数を設定しておけば、さらに効率的に作業が進められます。ただし、ファイルサイズが非常に大きかったり編集が必要な場合には、他のツールを使用するのが良いでしょう。moreコマンドを上手く活用することで、Linuxでの作業効率が大幅に向上するでしょう。
