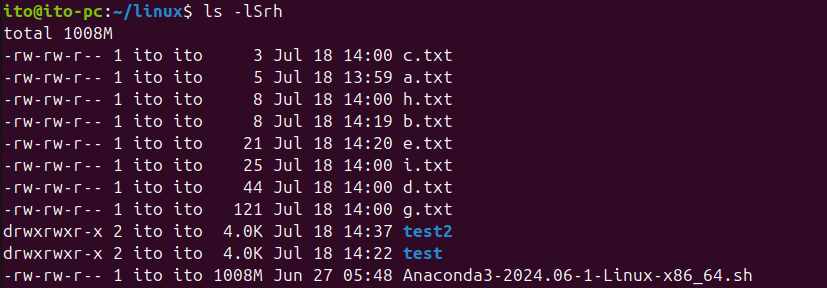最もよく使われるLinuxコマンドを挙げるとすれば、lsコマンドがトップに挙げられます。今回は、リストの略であるLinuxコマンドlsの使い方を見ていきましょう。
目次
Linuxコマンドlsの紹介
lsコマンドは、Linuxシステムでファイルとディレクトリのリストを表示するために使われる、最も基本的でよく使われるコマンドの一つです。lsコマンドを使うことで、現在の作業ディレクトリの内容を素早く確認でき、様々なオプションで出力形式を調整することができます。
基本的な使い方
lsコマンドは、現在のディレクトリのファイルとディレクトリのリストを表示します。デフォルトでは、隠しファイルを除く全ての項目が表示されます。Linuxでは、ファイル名がドット(.)で始まる場合、そのファイルは隠しファイルとなります。
ls上記のコマンドは、現在のディレクトリにある全てのファイル名を以下の図のように表示します。

Linuxコマンドlsの主要なオプション
以下に、よく使うオプションをまとめました。
-l(long list format)
このオプションは、各ファイルの詳細情報を表示します。各ファイルについて、権限、所有者、グループ、サイズ、修正時間、名前が表示されます。
ls -lls -lを実行すると、以下のようにファイルの詳細情報が表示されます。
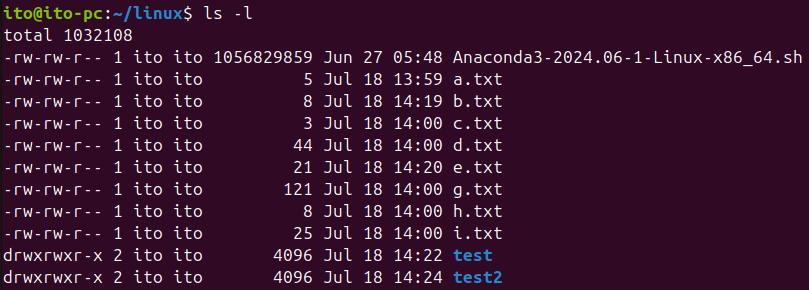
次のような形式で出力されました:
-rw-r--r-- 1 user group 2048 Jan 1 12:34 file.txt
各フィールドは次の情報を示します:
- ファイルタイプと権限(-rw-r–r–)
- リンク数(1)
- 所有者(user)
- グループ(group)
- サイズ(2048バイト)
- 最終修正時間(Jan 1 12:34)
- ファイル名(file.txt)
-a(all)
隠しファイルを含む全てのファイルとディレクトリを表示します。隠しファイルは、名前がドット(.)で始まるファイルです。
ls -a-lオプションを一緒に使用してみました。現在のディレクトリ . と親ディレクトリ .. が一番前にあるのが確認できます。そして、隠しファイル .hidden_file が見えます。

-h (human-readable)
ファイルサイズを人間に読みやすい形式で表示します。-lオプションと併用して、ファイルサイズをKB、MB、GB単位で表示します。
ls -lhtest と test2 は KB 単位で表示されており、Anaconda ファイルは MB 単位で表示されていることが簡単に確認できます。
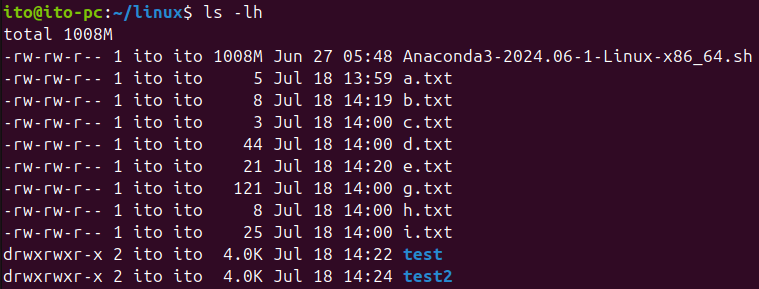
-t (sort by time)
ファイルを最終修正時間順に並べ替え、最新のファイルが上に表示されます。
ls -t以下は -l オプションを一緒に使用して時間を確認した結果です。最近 e.txt ファイルが修正されたことがわかります。
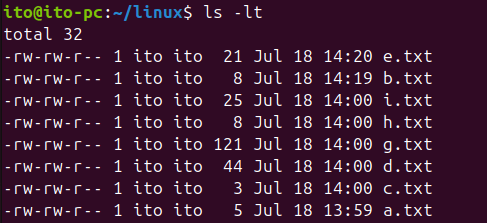
-r (reverse)
並べ替えの順序を逆にします。-tオプションと併用すると、最も古いファイルが上に表示されます。
ls -r-t オプションと一緒に使用してみました。a.txt が最も古いファイルとして一番上にあることが確認できます。
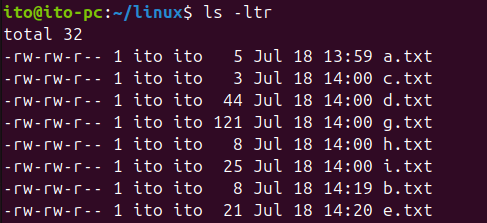
-R (recursive)
現在のディレクトリとそのサブディレクトリ内のファイルを再帰的に表示します。
ls -R現在のディレクトリ . の内容を表示し、サブディレクトリ test と test2 のファイル一覧もすべて表示します。
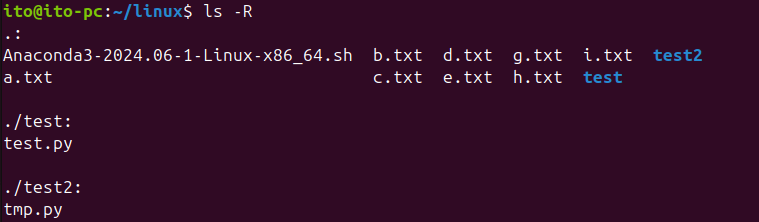
-d (directories)
ディレクトリのみを一覧表示したいときに使用します。
ls -d */次のようにディレクトリ test と test2 だけを確認できます。

-S (sort by file size)
ファイルのサイズに従って並べ替えるオプションです。
ls -lS下の図のように、容量が大きいファイルから小さいファイルの順に並べ替えられます。
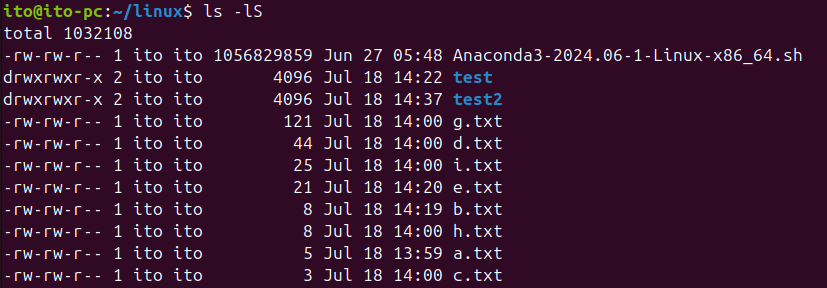
実用的な例
実際に役立つ例を一緒に見ていきましょう。
ワイルドカードの活用
testで始まる全てのファイルを確認したい場合、ワイルドカードのアスタリスク(*)を利用できます。この場合、ディレクトリ名が一致すると、そのディレクトリ内のすべてのファイルを表示します。
ls test*次のように test で始まるすべてのものを表示します。現在はディレクトリだけが該当するので、そのディレクトリ内のファイルも表示します。

隠しファイルを含む詳細リスト
隠しファイルを含むすべてのファイルとディレクトリを長い形式で出力します。
ls -la次のように、ファイルサイズがバイト単位で表示され、隠しファイルも含めて詳細な情報が確認できます。
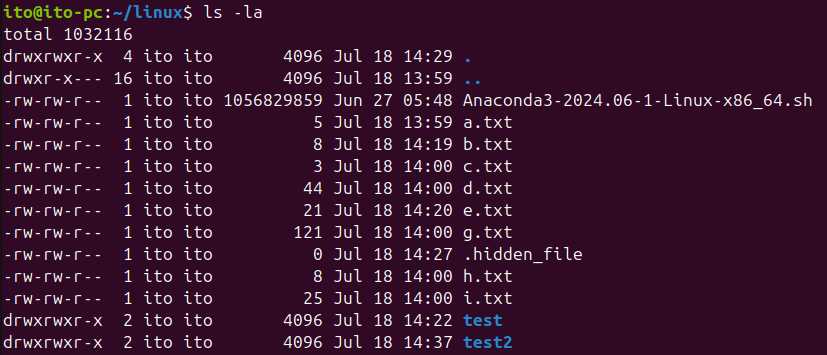
ファイルサイズの表示と並べ替え
人間が読みやすい形式でファイルサイズを表示し、古いファイルから新しいファイルの順に逆順で並べ替えます。
ls -lhtr上記のコマンドを実行すると、以下のようにファイル一覧が意図した通りに表示されます。
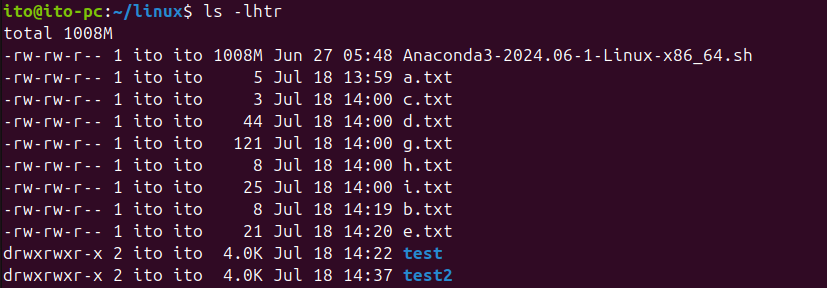
ファイルサイズの逆順で並べ替え
ファイルサイズが小さいものから大きいものを確認したい場合は、-lS オプションと -r オプションを一緒に使用するとよいでしょう。そして、サイズは人間が読みやすい形式で表示されます。
ls -lSrhファイルサイズが意図した通りに、人間が読みやすい形式で表示されていることが確認できます。