The Linux Command tac is a handy tool when you need to view the contents of a file in reverse order. While using a Linux system, you may often read the contents of a file in order, but there are certain situations where you may need to review it from the last line to the first. In such cases, the tac command can be of great assistance. Similar to the cat command, tac prints the contents of a file but in reverse order. In this post, we’ll explore the basic usage of the tac command, its options, and how it can be applied in real-world scenarios.
Table of Contents
What is the Linux Command tac?
tac is a Linux command that prints the contents of a text file in reverse order. While the commonly used cat command prints the file content from top to bottom, tac does the opposite, showing the content from the last line to the first. An interesting fact is that the tac command itself is “cat” reversed.
Basic Usage of the tac Command
The basic syntax for using the tac command is as follows:
tac filenameThis command outputs the contents of the specified filename in reverse order. For example, suppose you have a file named example.txt with the following content:
first line
second line
third lineRunning the tac command on this file will produce the following output:

As shown, the tac command displays the file’s content from the last line to the first.
Options for the tac Command
The tac command includes several useful options. By leveraging these options, you can manipulate files more flexibly according to specific needs.
Changing the Separator (-s, –separator)
By default, tac reverses the content line by line. However, if you want to reverse the content based on a different separator string, you can use the -s or --separator option.
tac -s "separator" filenameFor example, let’s assume you have a file named sep.txt that uses : as a separator:
First:Second:ThirdRunning the tac command with : as the separator will output the following, where each part is reversed:

This option is particularly useful when processing log files or data files with specific separators.
Merging Files (-b, –before)
The -s option reverses the file based on a separator, typically placing the separator after each item. However, by using the -b option, you can make the separator appear before each item.
tac -b -s ":" sep.txtThe output will now display the separator in front, as shown below:

This option is helpful when you need to adjust the position of the separator while processing text.
Additional Usage
Handling Multiple Files
The tac command can process multiple files simultaneously. By listing multiple filenames, tac will reverse the contents of each file and then concatenate the results.
tac file1.txt file2.txtThe following figure shows the combined output of two files, a.txt and example.txt, after reversing each:
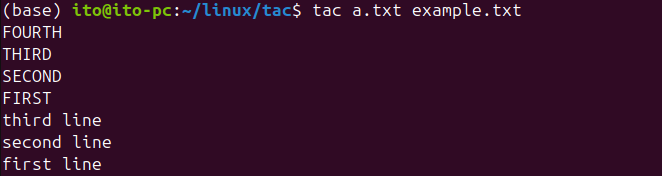
Saving Output to a File with Redirection (>)
Of course, you can also save the reversed output to a file using redirection (>), as shown below:
tac a.txt example.txt > reversed.txtThe figure below illustrates the result of saving the reversed content of two files into reversed.txt. The order of the filenames is preserved, but the content of each file is reversed.
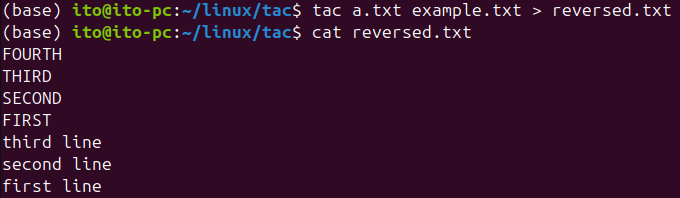
Real-World Applications
The tac command is particularly useful for analyzing log files or reviewing data in reverse order. For instance, if you want to quickly check the most recent events in a log file, you can use tac to view the last events first. It’s also helpful when you need to start analyzing data from the last item.
For example, to view the last 10 lines of a system log file /var/log/syslog, you can use the following command:
tac /var/log/syslog | head -n 10This command reverses the log file and then outputs the top 10 lines, allowing you to easily see the most recent log entries. Of course, you could use the tail command as an alternative for this purpose. Detailed usage of the tail command can be found in the post “How to Use the Linux Command tail and Its 3 Options”.
Cautions
When using the tac command, keep the following points in mind:
- Handling Large Files: The
taccommand loads the entire file into memory before processing, so it can consume a lot of memory when dealing with very large files. - Separator Configuration: Be careful when setting the separator, as unexpected results may occur if the specified separator is not present in the text.
- Using Redirection: If you want to save the output of the
taccommand to another file, you can use redirection (>). However, be careful not to overwrite existing files unintentionally.
Summary
The Linux command tac is a highly useful tool for easily viewing file contents in reverse order. It’s particularly effective for analyzing log files or specific data formats. Some options allow you to set separators or process multiple files simultaneously, increasing its versatility. However, take caution when dealing with large files due to memory usage, and ensure the separator is correctly configured to avoid unexpected results.
Understanding and appropriately using Linux commands can greatly enhance the efficiency of system management and data analysis tasks. The Linux command tac is one of those valuable tools, so make sure to utilize it when necessary.
