When using Linux, you will inevitably use the terminal, and the cd command is indispensable. Let’s explore how to use the Linux command cd.
Table of Contents
Basic Usage of the Linux Command cd
The cd command stands for “change directory” and is used to change the current working directory to a specified directory.
cd [option] [directory]Move to Subdirectory
The following command changes the working directory to the subdirectory test of the current working directory.
cd test
cd: Move to SubdirectoryMove to Parent Directory
The parent directory is denoted by two dots ‘..‘. cd .. moves to the parent directory in the directory hierarchy.
cd ..
cd: Move to Parent DirectoryMove with Relative Path
This moves to the Downloads directory located under the parent directory relative to the current directory.
cd ../relative/path
cd: Move with Relative PathMove with Absolute Path
To change the working directory to an absolute path, simply type the full path after the cd command.
cd /absolute/path
cd: Move with Absolute PathMove to Previous Directory
This moves to the last working directory where the cd command was previously used.
cd -In the example below, I moved from the ~/linux directory to the /etc/init.d directory, then back to the previous directory ~/linux, and then back again to the last directory /etc/init.d. The cd command provides the full path of the previous working directory before moving.
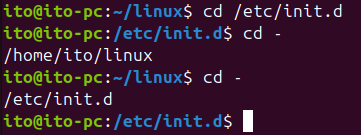
cd: Move to Previous DirectoryMove to Home Directory
In Linux, the home directory is represented by a tilde ~. The following command moves to the home directory.
cd ~This command moves to the user’s home directory regardless of the current working directory.

cd: Move to Home DirectoryUsing Options
The cd command has special options, namely the -L and -P options, used when moving to the parent directory (..). By default, the -L option is applied.
The -L option stands for logical parent directory, and the -P option stands for physical parent directory. Here are some examples of when they can be applied.
ln -s ~/Pictures/Screenshots shots
cd shots
cd ..
cd shots
cd -P ..- Line 1: The
lncommand creates a symbolic link namedshotsin the home directory pointing to the~/Pictures/Screenshotsdirectory. - Line 2: Move to the symbolic link
shots. - Line 3: Move to the logical parent directory, which is the home directory.
- Line 4: Move back to the symbolic link
shots. - Line 5: Move to the physical parent directory
~/Pictures, which means moving based on the original path of the symbolic link, not the link itself.
The result of entering the above commands is shown in the figure below.
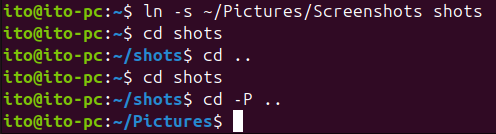
cd commandUsing Environment Variables
You can change directories using environment variables set with the export command.
export MYDIR=/path/to/directory
cd $MYDIRThe figure below shows an example of changing directories using an environment variable.

cd commandRemember All Previous Paths: pushd & popd
The cd command cannot remember all previous paths, only toggling between the last two.
Using pushd, you can add paths to a directory stack and popd allows you to return to the last directory saved in the stack.
pushd
The following example shows how to add paths to the stack each time you change the directory using pushd.
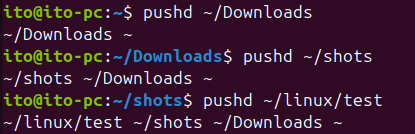
pushd commanddirs
The dirs command shows the paths stored in the stack.

dirspopd
Each time popd is entered, the top of the stack is removed and the last saved directory is returned to.
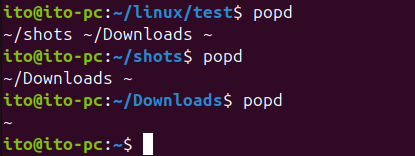
popdThis method is useful for moving between multiple paths while working and needing to return through those paths.
Precautions
The Linux operating system, unlike Windows, is case-sensitive. Therefore, when entering paths, you must input uppercase and lowercase letters accurately. If you don’t, you will encounter the “No such file or directory” message as shown below.

Summary
We explored in detail how to use the cd command to change the working directory. From simple path changes to the use of special options, and even the unique pushd and popd commands. Understanding these aspects will help you use the Linux file system more efficiently. If you have any further questions or need more specific examples, feel free to ask! 🙂
