In this post, we will explore how to use the Linux Command diff and its various options. Comparing files or directories in a Linux environment is an essential task for developers and system administrators. To perform this task efficiently, Linux offers various commands, among which the diff command is particularly useful for identifying differences between two files or directories. Let’s take a closer look at how to use it.
Table of Contents
What is the Linux Command diff?
The diff command, short for ‘difference,’ is a Linux command that compares two files or directories and shows the differences between them. This command makes it easy to see how the contents of files differ and where those differences occur. It is frequently used to track code changes during development or to compare configuration file modifications.
Basic Usage
The most basic usage of the diff command is as follows. Here, file1 and file2 represent the two files you want to compare. By default, diff compares the contents of the two files and outputs what is present in file2 that is not in file1, and vice versa.
diff [options] file1 file2Understanding the diff results is easier if you think from the perspective of how file1 has changed into file2. Note that if the two files are identical, nothing will be output.
Example
For instance, let’s assume we have the following two files:
file1.txt:
Hello World
This is a file.
Let's compare.file2.txt:
Hello World
This is another file.
Let's compare.If we compare these two files using the diff command:
diff file1.txt file2.txtOutput:
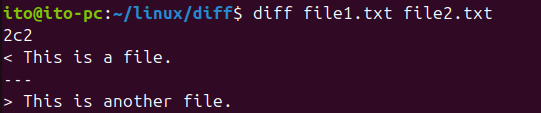
Interpreting the output, 2c2 indicates that the second line of file1.txt has changed to the second line of file2.txt. The < symbol represents content from file1.txt, while the > symbol represents content from file2.txt. In other words, the second line of file1.txt differs from the second line of file2.txt.
Key Options of the diff Command
The diff command allows you to adjust the output format or control the comparison method through various options. Let’s look at some important options.
-c (Context Output)
The -c option outputs a few surrounding lines along with the differences, making it easier to understand how the changes appear in context. By default, diff only displays the changed lines, but with the -c option, it shows the differences with some surrounding context.
diff -c file1.txt file2.txtOutput:
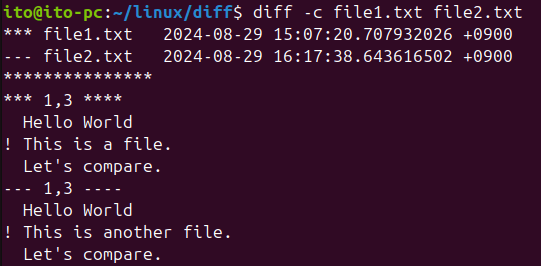
This output makes it easier to compare changes by displaying them along with the surrounding lines.
-u (Unified Output)
The -u option is similar to -c but provides a more concise and widely used output format. This format is commonly used in version control systems.
diff -u file1.txt file2.txtOutput:
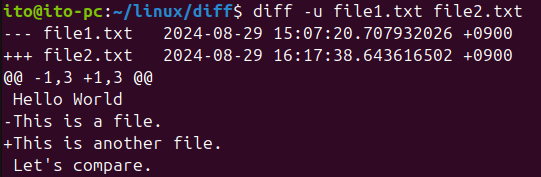
This format shows the line numbers along with the additions, deletions, and modifications in an intuitive manner.
-r (Recursive Directory Comparison)
The -r option compares all files within a directory recursively. With this option, you can easily verify whether the directory structures are identical and whether the file contents match.
diff -r dir1 dir2This command compares all files within the dir1 and dir2 directories and outputs the differences. For example, the case of a.txt shows that the second line of dir2/a.txt has been added after the first line of dir1/a.txt. Additionally, the b.txt file exists only in the dir2 directory.
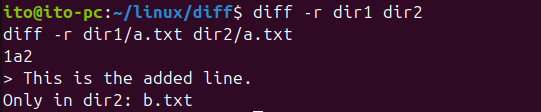
-i (Ignore Case)
The -i option ignores case differences when comparing. This option is useful when you want to treat contents as the same even if they differ only in letter case.
diff -i file1.txt file2.txtWhen using this option, as shown below, “HELLO WORLD” and “Hello World” are considered identical. If they are judged to be the same, diff outputs nothing, as shown below.
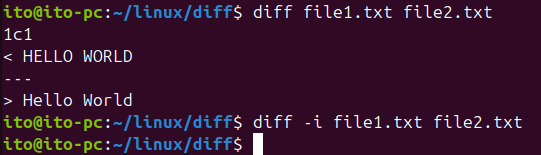
-q (Brief Difference Report)
The -q option simply reports whether the files differ without showing detailed differences.
diff -q file1.txt file2.txtAs shown in the figure below, if the file contents differ, only a message like “Files filename1 and filename2 differ” is output instead of detailed differences.

Precautions When Using the diff Command
- File Order: The order of files in the diff command is important. The output can vary depending on the order, so make sure to specify the comparison order correctly. The file order is crucial as the command informs you how the first file has changed into the second file.
- Comparing Large Files: When comparing very large files, the diff command can consume significant memory and time. In such cases, it’s advisable to save the diff output to a file.
- Interpreting Output: The default output of the diff command can be somewhat cryptic. It’s important to use the appropriate options to obtain more intuitive output.
Summary
The Linux command diff is a powerful tool for quickly and efficiently identifying differences between files and directories. By mastering its basic usage and various options, you can use it effectively in situations like code reviews, configuration file management, and backup verification. The -c and -u options, in particular, allow for more readable comparison results, while the -r option makes it easy to compare directory structures.
As you become more familiar with the command, diff will become an indispensable tool not only for simple file comparisons but also for debugging, source code management, system configuration, and more within your development environment. By mastering the diff command, you can make your Linux tasks much more efficient and productive.
