The Linux command file is incredibly useful when you need to identify the type of a file. For instance, if you have a file without an extension, it’s crucial to determine whether it’s a text file, an executable, or some other type of file. In this post, we’ll explore the basic usage of the file command, its various options, and how it can be practically applied in real-world scenarios.
Table of Contents
What is the file Command?
The file command in Linux is used to identify the type of a file. It analyzes the content of the file to determine whether it’s a text file, a binary file, a script file, or any other type of file. Unlike methods that rely on file extensions or names, the file command examines the actual data within the file, providing more accurate information.
Basic Usage
Using the file command is straightforward. Simply enter the file command followed by the filename in the terminal.
file filenameFor example, to check the type of a file named example.txt, you would use:
file example.txtThe file command will then tell you that the file is an ASCII text file. If the file is an executable, it will inform you of that as well. As shown below, you can identify various types of files, including audio files, video files, text files, compressed files, PDFs, PPTs, JSONs, and more.
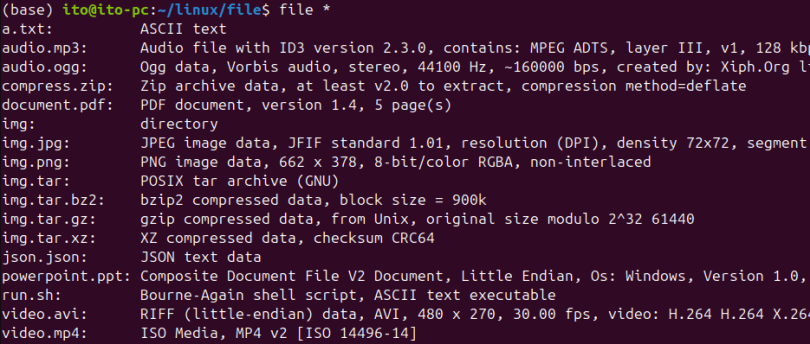
Key Options for the Linux Command file
The file command has several options that allow you to retrieve more detailed information about a file. Below are some of the most commonly used options.
-i Option: Checking the MIME Type
The -i option displays the MIME type of a file. A MIME type is a standard format used on the internet to describe the type of a file. Using this option allows you to check whether the file is a text file, an image file, or some other format.
file -i example.txtWhen you run this command, the MIME type of example.txt will be displayed as text/plain; charset=us-ascii. Here, text/plain indicates that the file is a plain text file, and charset=us-ascii shows that it uses ASCII encoding.
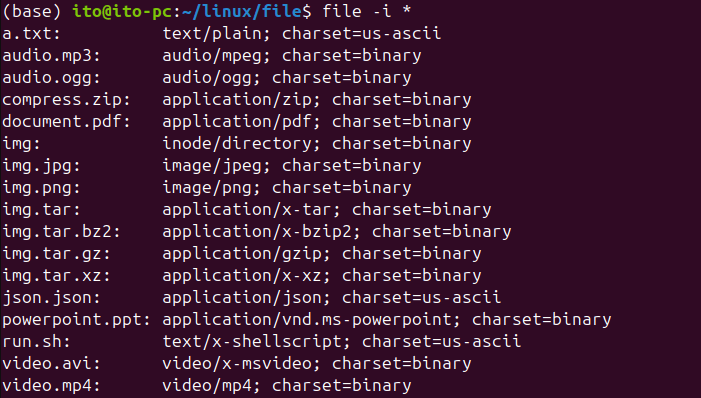
-b Option: Omitting the Filename
By default, the file command includes the filename in its output. However, using the -b option, you can omit the filename and display only the file type.
file -b example.txtAs shown below, this command outputs only the file type, which can be useful for keeping results clean when checking the types of multiple files at once.
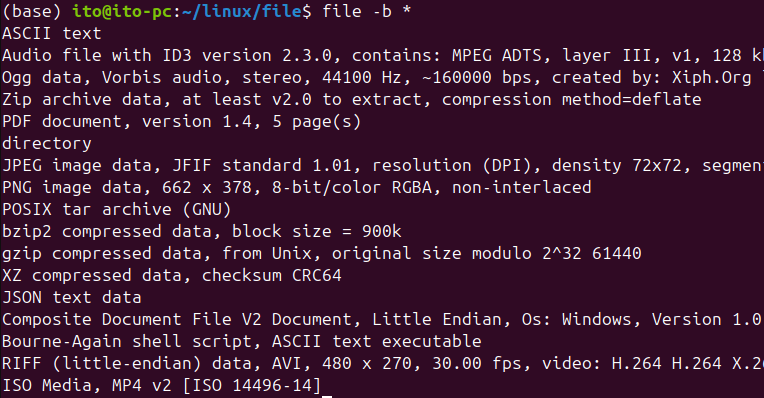
-f Option: Checking File Types from a List
The -f option is handy when you need to check the types of multiple files at once. By specifying a file that contains a list of filenames, this option allows you to check the type of each file in the list.
file -f filelist.txtIf the filelist.txt file contains multiple filenames, the file command will output the type of each file sequentially. As shown below, you can see how files listed in list.txt are identified using the -f option.
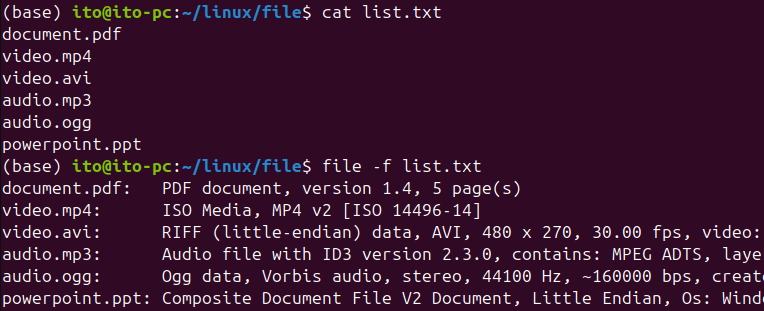
-L Option: Handling Symbolic Links
A symbolic link is a special type of file that points to another file or directory. When using the file command to check the type of a symbolic link, you can use the -L option if you want to check the type of the file it points to, rather than the link itself.
file -L linknameAs shown below, this option will tell you the type of the actual file that the symbolic link points to.

Practical Uses of the file Command
Automating File Checks
When managing systems or writing scripts, you can use the file command to automate the processing of specific file types. For instance, if you need to create a script that only processes text files, you can use the file command to identify file types and then perform certain actions based on the results.
#!/bin/bash
for file in *; do
if file "$file" | grep -q "text"; then
echo "$file is a text file."
fi
doneThis script runs the file command on all files in the current directory and prints a message if a file is identified as a text file.

Detecting Malicious Code
If you suspect that a file might be malicious, you can use the file command to detect unexpected file types. For example, a file with a .jpg extension might actually be an executable file. This method can help you preemptively scan files to enhance security.
Caution When Using the file Command
- File Extensions vs. Actual File Type: The
filecommand ignores file extensions and analyzes the actual file data, making it more reliable than judging file types based solely on filenames. For instance, a file with a.txtextension might actually be a binary file. - Be Careful with Large Files: Running the
filecommand on large files can take a long time. This is especially true if the files are on a network drive, as network conditions can further delay the process. - Accuracy May Vary: In some cases, the
filecommand might incorrectly identify the type of a file. For example, complex formats or compressed files might yield unexpected results, so it’s a good idea to perform additional verification when necessary.
Summary
Identifying the type of files in Linux is a crucial task in system management and security. The Linux command file is a simple yet powerful tool that analyzes file content to accurately determine its type. By leveraging various options, you can obtain more detailed information, automate scripts, or enhance security.
Whenever you need to check file types, make sure to use the Linux command file. A small effort in checking file types can prevent bigger issues down the road.
